

- Ms excel y axis break how to#
- Ms excel y axis break update#
- Ms excel y axis break full#
- Ms excel y axis break series#
Ms excel y axis break series#
When the Format Data Series window appears, select the "Secondary Axis" radio button. To do this, right-click on one of the data points for Series 2 and select "Format Data Series" from the popup menu. However, we still need to set up a secondary Y-axis as Series 2 is currently using the primary Y-axis to display its data. Now when you view the chart, you should see that Series 2 has changed to a line graph. When the Change Chart Type window appears, select the 4th chart under the Line Chart section. Now, right-click on one of the data points for Series2 and select "Change Series Chart Type" from the popup menu. You should see the following in your Chart data range box: =Sheet1!$A$2:$A$7,Sheet1!$C$2:$C$7,Sheet1!$E$2:$E$7 To do this, highlight cells A2 to A7 then type a comma, then highlight cells C2 to C7, then type another comma, and the highlight cells E2 to E7. One more complication to this example is that our data is not all in adjacent cells, so we need to select columns A, C, and E separated by commas. In this example, we want column A to represent our X-axis and column C to represent our primary Y-axis (left side) and column E to represent our secondary Y-axis (right side). When the Select Data Source window appears, we need to enter the data that we want to graph. Right-click on this chart object and choose "Select Data." from the popup menu. In the Charts group, click on the Column button and select the first chart (Clustered Column) under 2-D Column.Ī blank chart object should appear in your spreadsheet. Question: How do I create a chart in Excel that has two Y-axes and one shared X-axis in Microsoft Excel 2007?Īnswer:First, select the Insert tab from the toolbar at the top of the screen.
Ms excel y axis break how to#
This Excel tutorial explains how to create a chart with two y-axes and one shared x-axis in Excel 2007 (with screenshots and step-by-step instructions). This affects all text labels at the same time.MS Excel 2007: Create a chart with two Y-axes and one shared X-axis To make this change, format the axis and go to the Number area, then apply a number format with commas for thousands, and no decimal places.įinally, I'll select the chart, and bump up the font size. Now, on the vertical axis, one change we can make is to use commas for thousands.
Ms excel y axis break update#
Then I'll update the chart to use that label instead. For this, I'll use the TEXT function and the ampersand for concatenation. Next, I'm going to create a new label that concatenates the batch with the date.
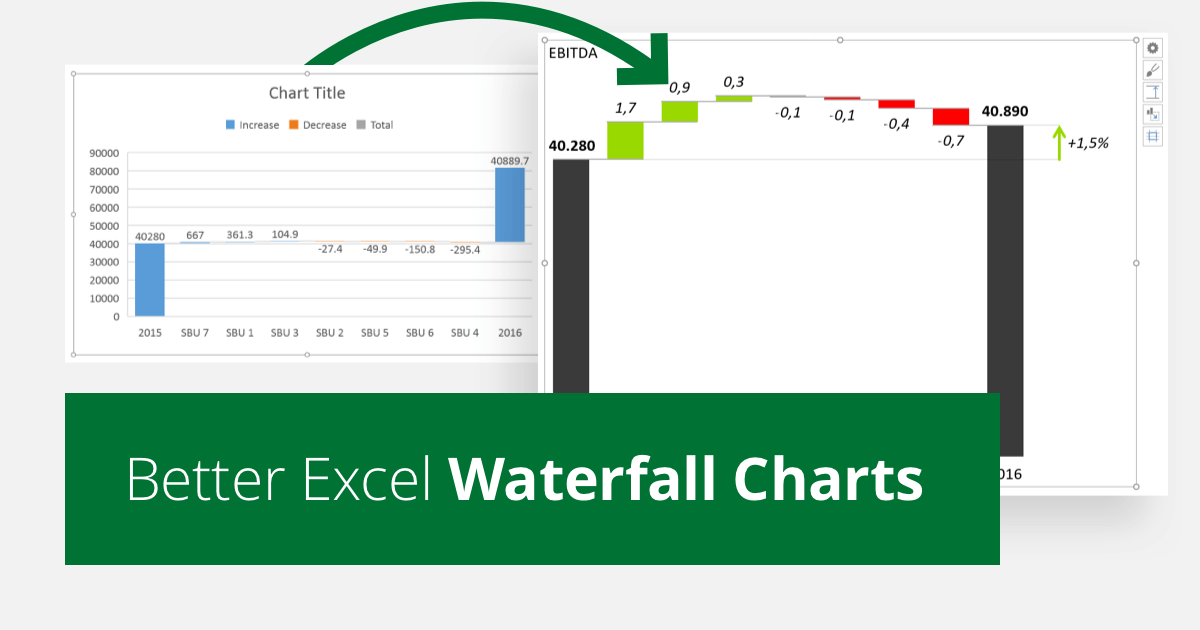
I just need to use select data again and point to that range. But, since we have some suitable labels in the batch column, we could just use those instead.

So that's how you can use completely custom labels. It's not obvious, but you can type arbitrary labels separated with commas in this field. Click the edit button to access the label range. Here you'll see the horizontal axis labels listed on the right. Instead you'll need to open up the Select Data window. You won't find controls for overwriting text labels in the Format Task pane. Let's say we want to label these batches using the letters A though F. The dates still appear, but now they're plotted at equal intervals.
Ms excel y axis break full#
This immediately gets rid of the gaps, since Excel is no longer plotting these dates across the full date range. So, the first thing I'll do is set the axis type to text. This happens because Excel automatically sets the axis type to date, which makes sense since we have dates in the data. The first thing you probably notice is that there are some gaps in the columns. Let me insert a standard column chart, and let's run through some options in adjusting the labels that appear in the horizontal category axis. We have a date, quantity, and a field to indicate batch number. Here we have a simple set of generic shipping data. In this video, we'll look at some examples of formatting axis labels.


 0 kommentar(er)
0 kommentar(er)
